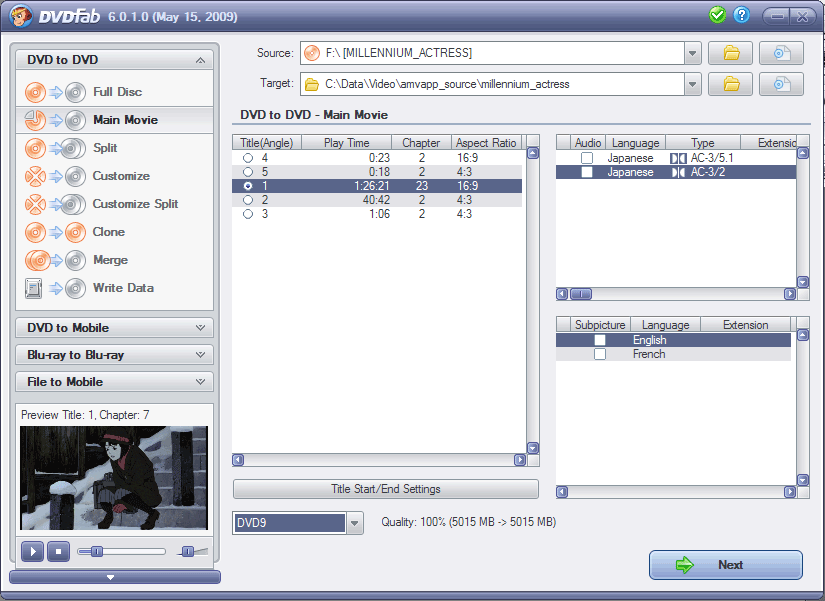AnimeMusicVideos.org > Guide Index
Ripping DVD FootageDVD Ripping SoftwareAlright, so you have your DVDs in hand and are ready to use them? The first thing to do is get a ripping program. The newest version of the AMVapp comes with a ripping application called DVDFab. This application is frequently updated and is fairly simple to use. "Ripping" is just a term used to mean copying the video data from your DVD to your hard drive. It will not harm your disc or your drive in any way.  A video tutorial is available for this topic
A video tutorial is available for this topic
The player will show in this paragraph Downloading and Installing DVD FabIn order to rip DVDs, we will be using a program called DVDFab HD Decrypter. Because this program is constantly updated, I have decided not to include it in the AMVapp. Instead, you should just download and install it yourself. You can download it at http://www.dvdfab.com/free.htm. Just click on the first link that says "Download" on it. When installing, it will ask you if you wish to install the VSO Burning Engine. This feature is not required for this guide, so you may disable it if you wish. If you install it though, it shouldn't hurt anything. Ripping the DiscAlright, first of all, you want to start up DVDFab and insert a DVD into your DVD-ROM Drive. Next, in the top-left corner, click on Main Movie. Your screen should now look something like this:
In the bottom left corner, it should be playing the video. If you don't see this, make sure you selected Main Movie on the top-left menu. In the center of the window you should see a number of items listed. These are all of the "titles" on the DVD. A DVD splits up it's main content among titles, and it splits up each title with "chapters". The first thing to do is figure out which titles you want. If your dvd is a movie, then one title probably contains the movie itself, while the other titles may contain extras or advertisements. If your dvd is of a series, then sometimes all of the episodes might be in one title, and sometimes each episode might be a seperate title. In that case, you will want to make sure to rip all of the titles you want, one at a time. When you click on a title, it will start playing in the preview area, so you can easily check which ones you need to rip. Make sure to click the little round button by the title... otherwise it wont actually select that title. On the right side of the window you will see areas for audio and subpictures. Since you most likely wont need the audio for your AMV, you can uncheck all of the audio streams. You can uncheck the subpictures too while you're at it. Now that you have decided on a title to rip, and disabled the audio and subtitle streams, you can select a specific range of chapters to rip, if you want. Like I said, each title can be split up into multiple chapters. Your DVD will usually come with an insert that lists all of the chapters. Also note that when viewing the preview, the chapter number is displayed above it. If you are ripping a series, then it doesn't make sense to rip the opening and ending with every episode. So for instance, if you know chapter 1 is the opening, and chapter 5 is the end credits, you might want to just rip chapters 2-4. To do this, just press the Title Start/End Settings button, and a window will pop up where you can select the chapter range that you wish to rip. Once you have everything set up, look near the top of the window and click on the button with the picture of the folder that is beside the Target line.
Clicking on this will pop up a window asking you where to save the files. Choose a good location and then you're ready to go! Finally, at the bottom where it says DVD5 you will want to change this to DVD9. Then, press the Next button at the bottom and you will be presented with a new screen. At this new screen, simply press the Start button, and the files will start ripping. This might take a little while, depending on your DVD-ROM drive. Full Disc ModeIf you are ripping a series and the episodes are all in multiple titles, it can be a hassle to rip each one individually. In this case, you might want to just rip the full disc. The downside of this is that it rips EVERYTHING... the menus, the extras, audio... everything. If you have plenty of hard disc space, then this shouldn't be a problem though. This is pretty straightforward--just select "Full Disc" on the top-left menu, browse to a folder to save the files, and press start. OK, so you have your vobs - the next step is to create DGIndex project files. |